You are a business consultant and are constantly on the move. You take your laptop with you everywhere—to customer sites, on business trips, and even on vacation. Maintaining the privacy of your clients' confidential data is critical to the success of your business and your reputation. You already have a firewall and antivirus software installed on your computer, but these only protect you from attacks on the Internet. What happens to your confidential files if your laptop is lost or stolen? Losing your computer doesn't have to mean losing your privacy. With Windows XP Professional, you can help protect private customer and financial information by using its Encrypting File System (EFS).
When you encrypt a file or folder, you are converting it to a format that can't be read by other people. A file encryption key is added to files or folders that you choose to encrypt. This key is needed to read the file. Windows XP Professional makes the encryption and decryption process easy—simply follow the steps below to encrypt your files or folders. When you are logged on to your computer, you'll be able to read them. Anyone who tries to use your computer without your logon will not be able to read them.
Note: Make sure you have your computer set up so that you have to log on to use it (when you start up, or when you have been away from the computer for a little while). If the computer is stolen when you're logged in, your encrypted files will be readable.
To encrypt a file or folder
1. |
Click Start, point to All Programs, point to Accessories, and then click Windows Explorer. |
2. |
Right–click the file or folder that you want to encrypt, and then click Properties. |
3. |
On the General tab, click Advanced. |
4. |
Select the Encrypt contents to secure data check box.
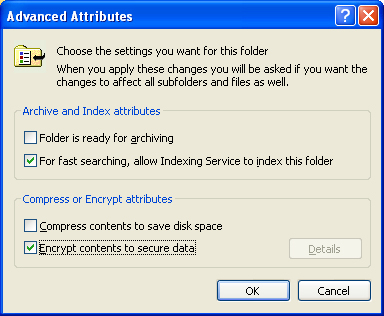
Note: Files or folders that are compressed cannot also be encrypted. If you encrypt a compressed file or folder, that file or folder will be uncompressed.
If you have chosen to encrypt a single file, you can also choose to encrypt the folder that contains it. Select Encrypt the file and the parent folder in the Encryption Warning dialog window. All files created in the encrypted folder will now be automatically encrypted.
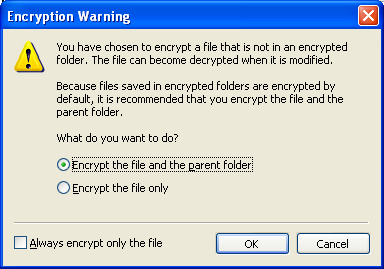
If you encrypt a folder instead of a single file, you can choose to encrypt all the contents of the folder as well.
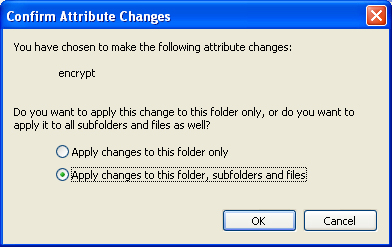
|
To decrypt a file or folder
1. |
Click Start, point to All Programs, point to Accessories, and then click Windows Explorer. |
2. |
Right–click the file or folder that you want to encrypt, and then click Properties. |
3. |
On the General tab, click Advanced. |
4. |
Clear the Encrypt contents to secure data check box.
When you decrypt a folder, you must decide whether to decrypt the folder only or to decrypt the folder and all files and subfolders contained in the folder. If you choose to decrypt the folder only, the files and subfolders within the folder remain encrypted. However, when you add new files and subfolders to the folder, they will not be automatically encrypted.
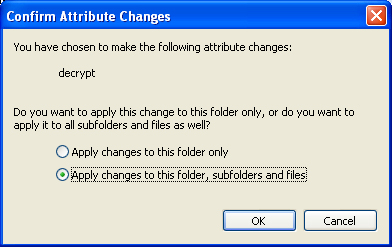
Remember, anyone who accesses your computer will also be able to access a decrypted file or folder. Windows XP Professional gives you the power to help keep your files and folders safe from unauthorized access. Use Windows XP Professional to encrypt important information on your computer and help keep your data safe. |
|